Como integrar o Pix em sua loja OpenCart 4
A Woovi disponibiliza uma extensão para o OpenCart 4 que permite a integração do Pix em seu checkout, com suporte à atualização automática do status de seus pedidos e logs.
A plataforma efetua em tempo real a conciliação entre seu Banco e sua loja. Após conectar a sua conta na Woovi é possível cobrar clientes em tempo real com QrCodes Pix, enviar links de pagamento e gerenciar cobranças incluindo extornos.
Veja como é fácil aumentar suas vendas integrando o Pix em sua loja:
Pré-requisitos
- Uma loja com o OpenCart 4 instalado.
Instalação
Antes de instalar a extensão, é importante garantir que ela esteja disponível na sua loja. Isso pode ser feito de duas maneiras: através do marketplace ou fazendo o upload do arquivo da extensão.
Marketplace
A maneira mais conveniente de baixar a extensão em sua loja é acessando o marketplace oficial do OpenCart. Lá, você encontrará a extensão pronta para ser baixada e instalada com facilidade.
Veja como você pode baixar utilizando o marketplace:
1) Acesse o painel de administração
Para acessar o marketplace e carregar a extensão na sua loja, siga estes passos simples:
-
No painel de administração da sua loja, localize a barra lateral e clique na opção Extensions.
-
Em seguida, no submenu que é exibido, clique na opção Marketplace:
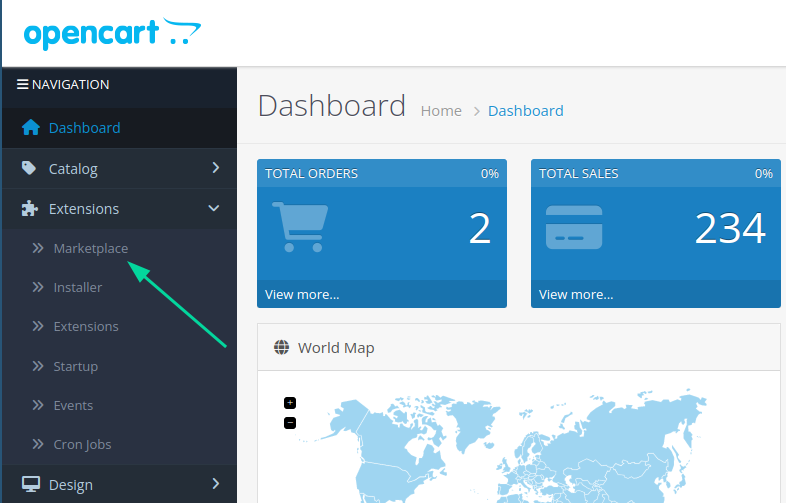
Ao seguir essas etapas, você será direcionado para o marketplace oficial do OpenCart.
2) Pesquise a extensão
Ao acessar o marketplace, pesquise pela extensão woovi:
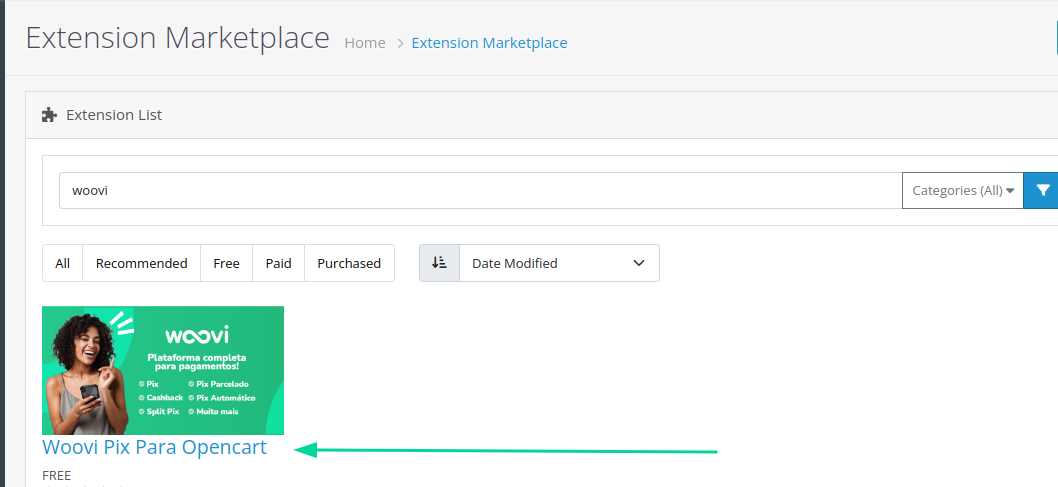
3) Inicie o download
Role um pouco a página até encontrar a seção Download. Clique nessa seção e em seguida no botão Download para carregar a nossa extensão na sua loja:
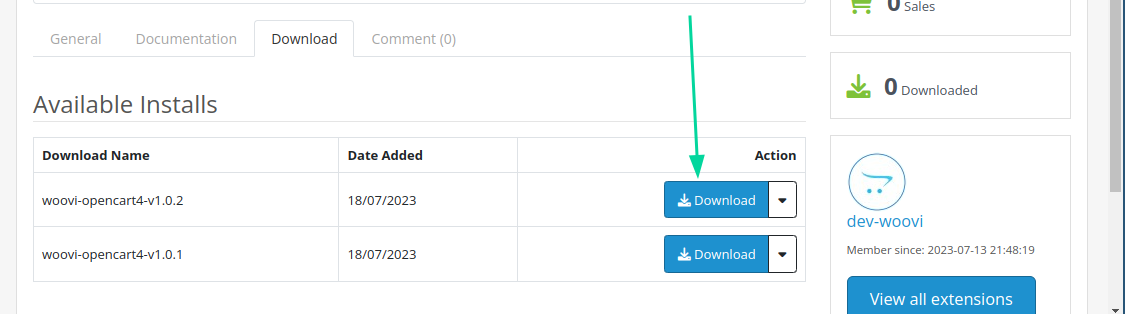
Upload do arquivo
Além do marketplace, você também tem a opção de carregar manualmente o arquivo da extensão. Para isso, acesse a página de downloads no marketplace oficial e baixe primeiramente o arquivo da extensão:
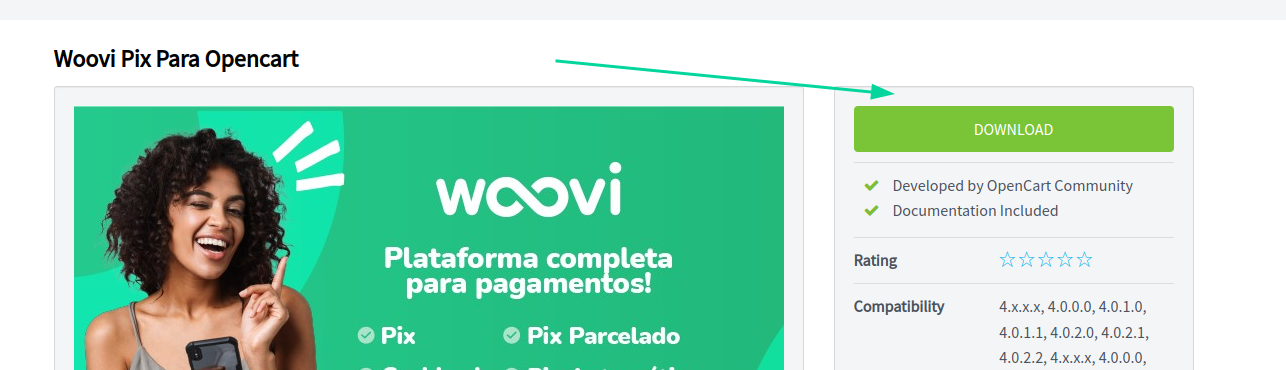
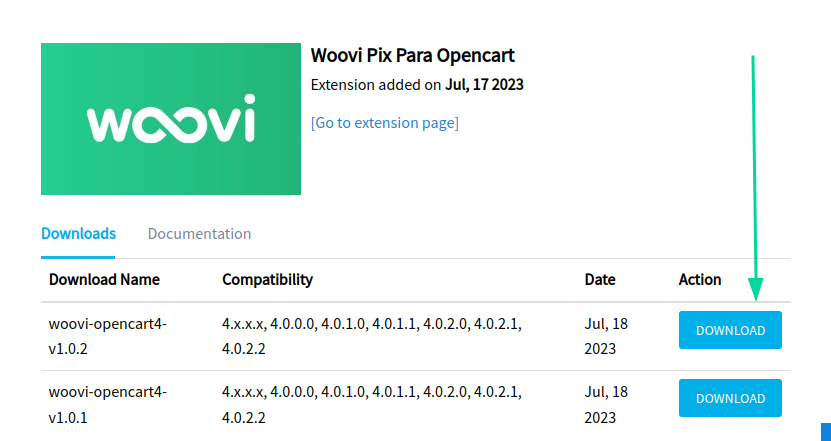
Assegure-se de que o nome do arquivo da extensão seja woovi.ocmod.zip ao fazer o upload, porque o OpenCart considera o nome do arquivo como um "identificador" da extensão, que precisa ser woovi.
Após isso, acesse a página do instalador de extensões, localizado na opção Installer no menu Extensions do OpenCart:
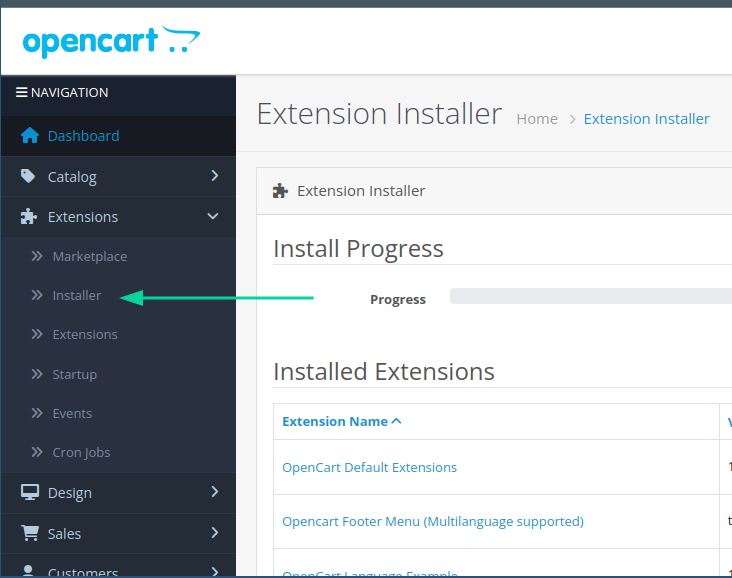
Ao acessar a página do instalador de extensões, localize o botão de upload azul localizado no canto superior direito do seu painel. Clique nesse botão e selecione o arquivo da extensão que deseja carregar:
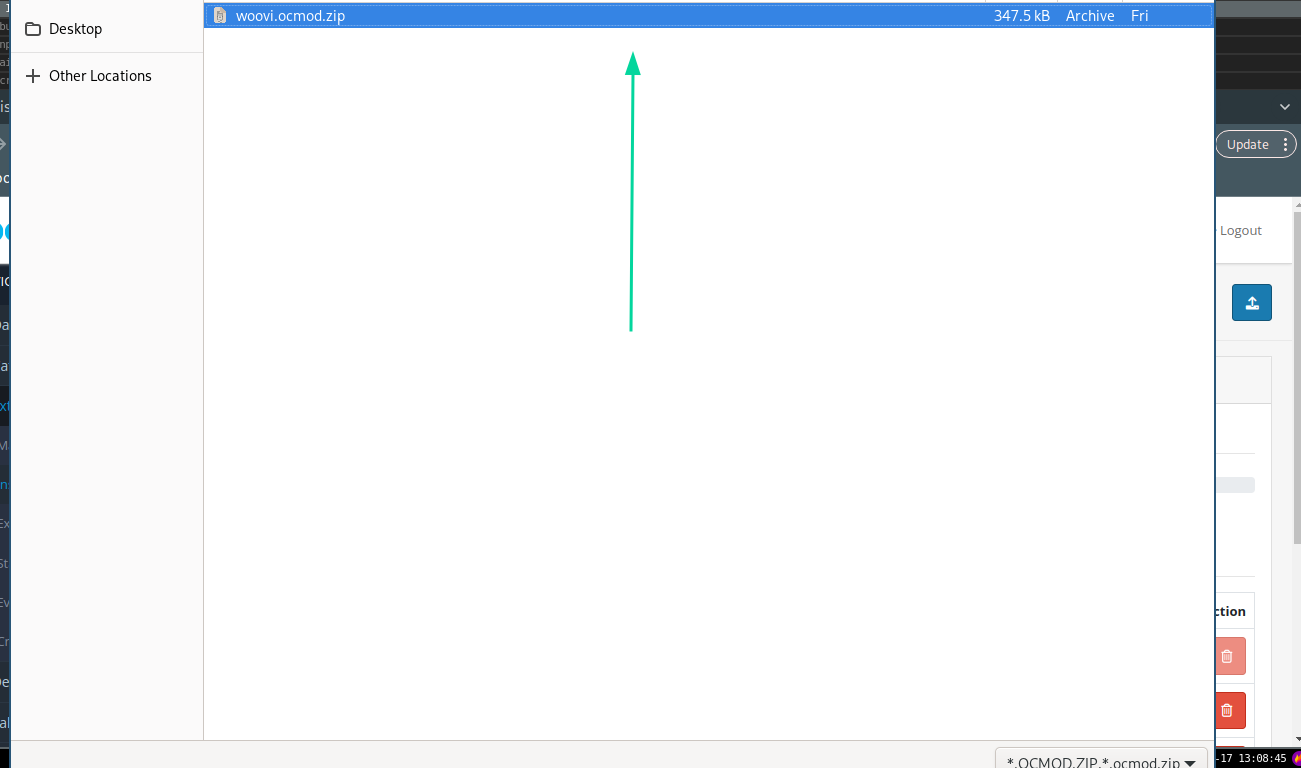
Instalando a extensão
Após baixar a extensão, seja através do marketplace ou por upload, você encontrará a extensão na página do instalador de extensões. Nessa página, localize a extensão Woovi e clique no botão verde com o símbolo "+" para dar continuidade à instalação:
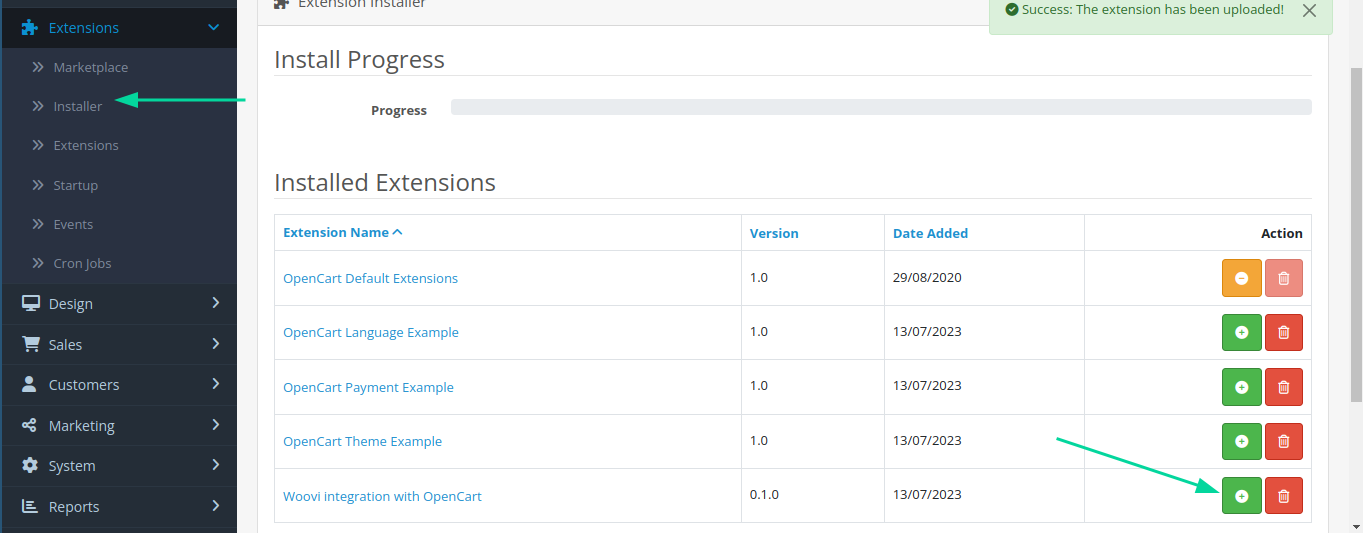
Instalando o método de pagamento
Acesse a página de extensões por meio da sub-opção Extensions dentro da outra opção Extensions:
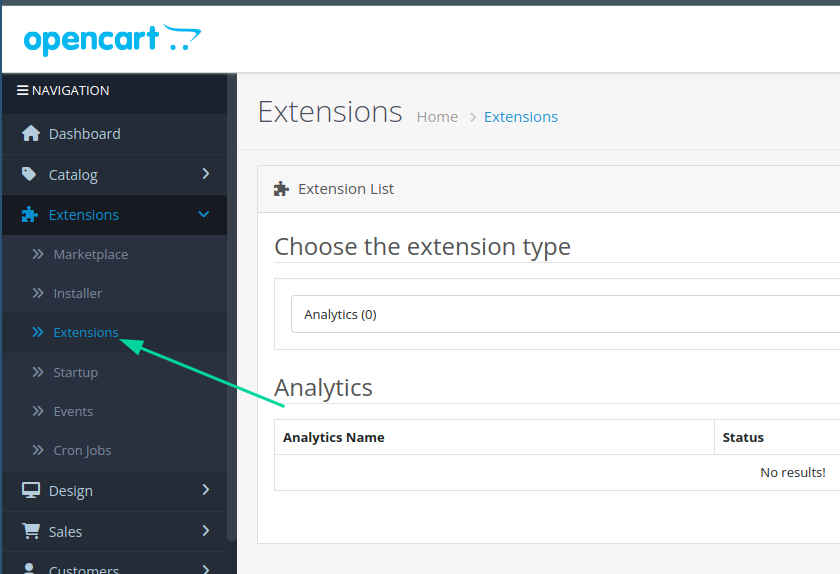
Na página de extensões, utilize a opção de filtro para selecionar extensões do tipo Payment:
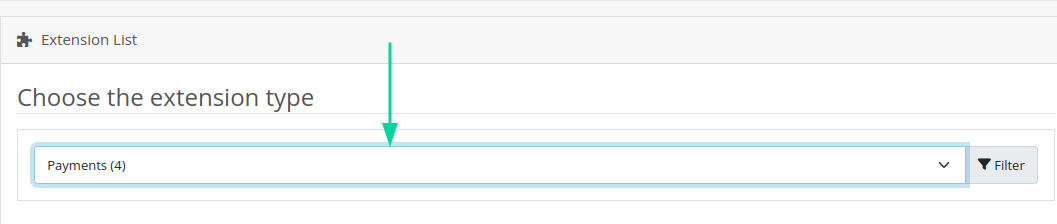
Para instalar definitivamente nossa extensão como um método de pagamento, role um pouco para baixo na página e clique no botão verde com o símbolo "+" na extensão Woovi:
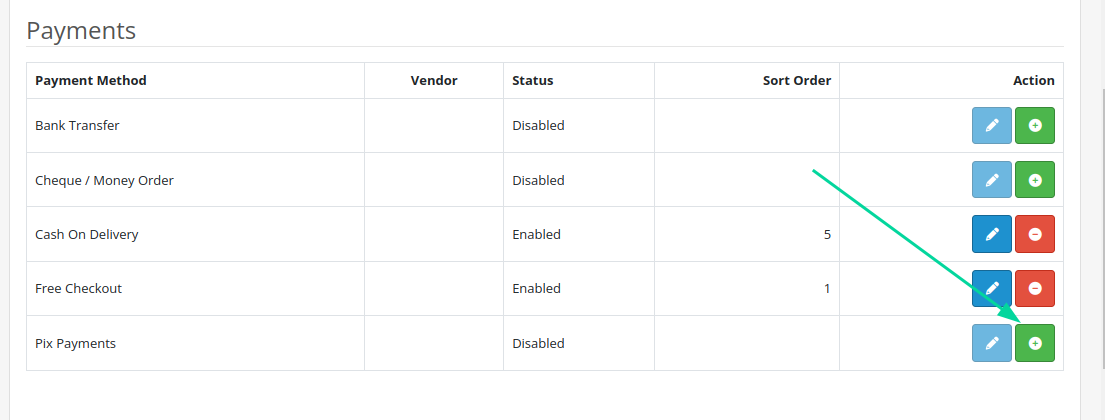
Após isso, clique no botão azul com o ícone de um lápis para acessar a página de configuração da extensão.
Configuração
Após acessar a página de configurações da extensão, é necessário ativar a extensão no checkout pressionando o botão Status:

Tendo habilitado o botão Status, Pix deverá aparecer como método de pagamento no checkout.
No entanto, é necessário integrar a extensão com a plataforma Woovi e isto pode ser feito adicionando a url de webhook na plataforma.
Para obter essa URL, vá até a página de configura�ções e copie ela:
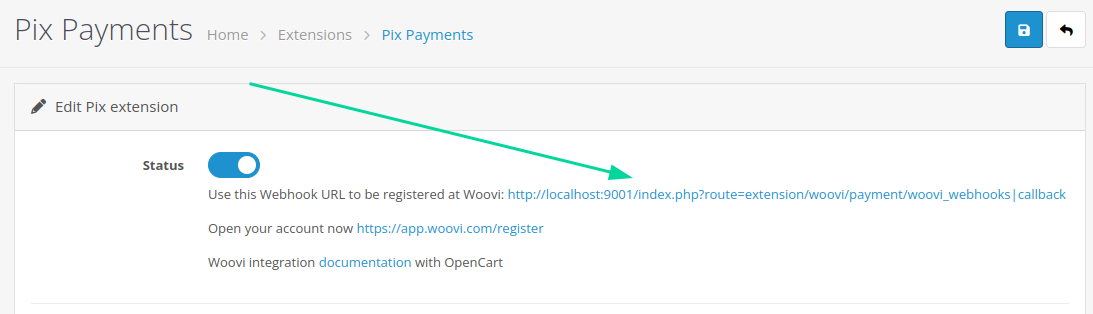
Entre na plataforma da Woovi e clique aqui ou vá em API/Plugins > OpenCart > Adicionar:
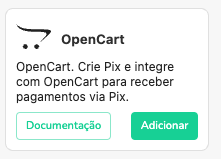
Cole a URL de webhook no campo Preencha a url do seu site e pressione o botão Salvar:
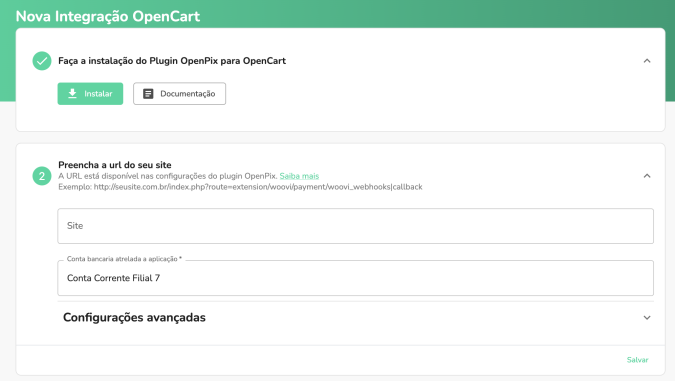
Após isto, verifique se o AppID, um código que identifica sua loja, se encontra na página de configurações:
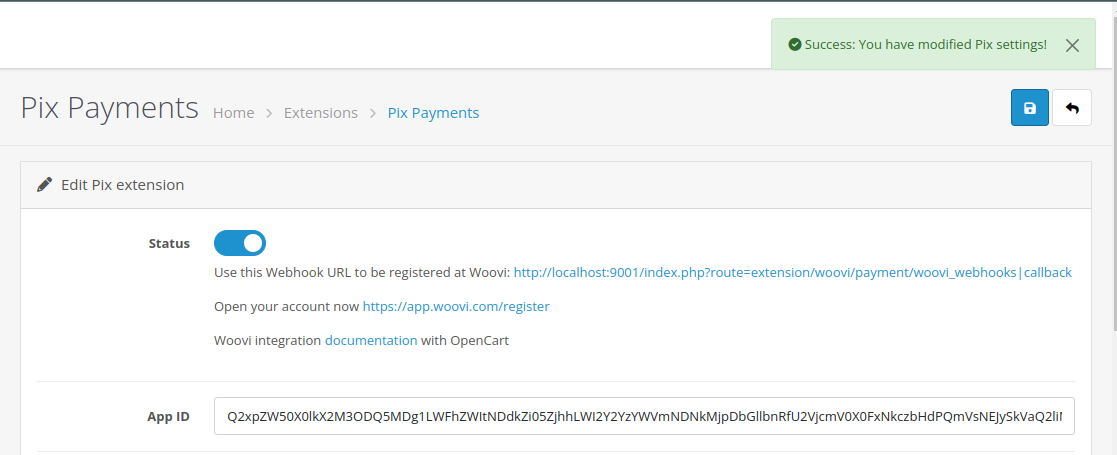
Pronto, agora vamos aprender como utilizar o Pix no seu checkout.
Como utilizar o Pix no checkout
Ao realizar uma compra em sua loja OpenCart, o cliente será redirecionado para a página de checkout.
Nesta página, o cliente deverá inserir seu CPF ou CNPJ, que será utilizado para a cobrança Pix:
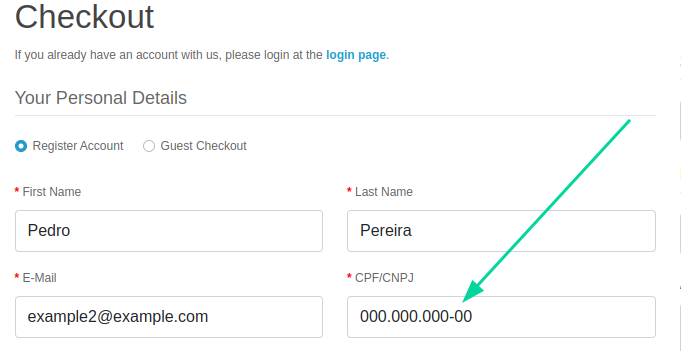
Após isso, o cliente deve selecionar Pix como método de pagamento (Payment Method):
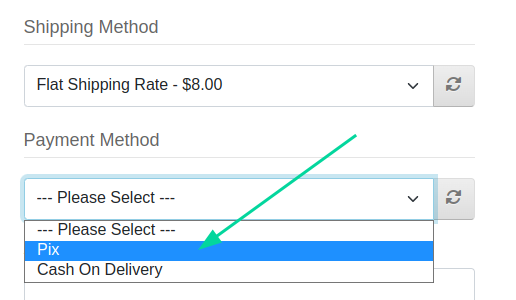
Ao confirmar a compra, o QR Code do Pix será exibido na página de sucesso, pronto para ser escaneado pelo seu cliente:
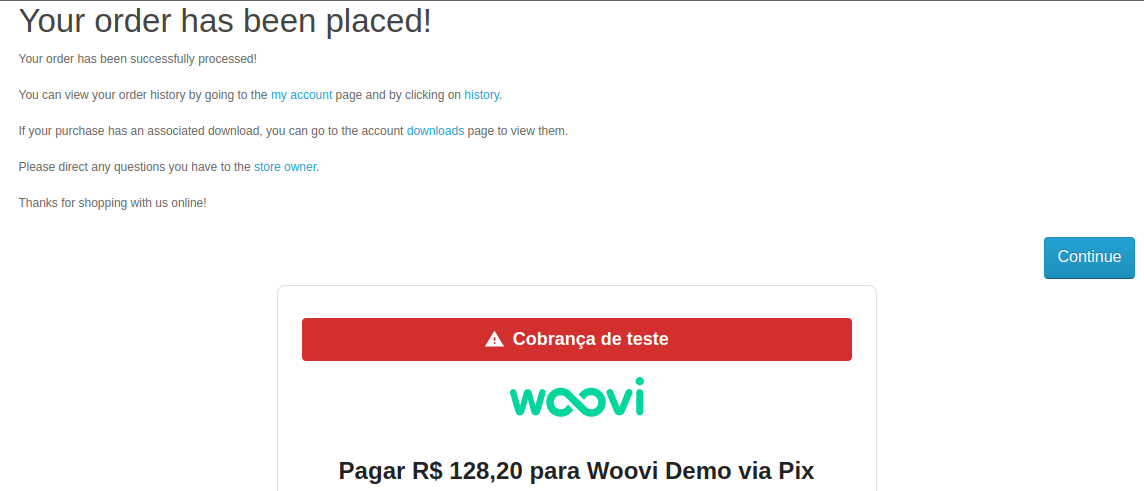
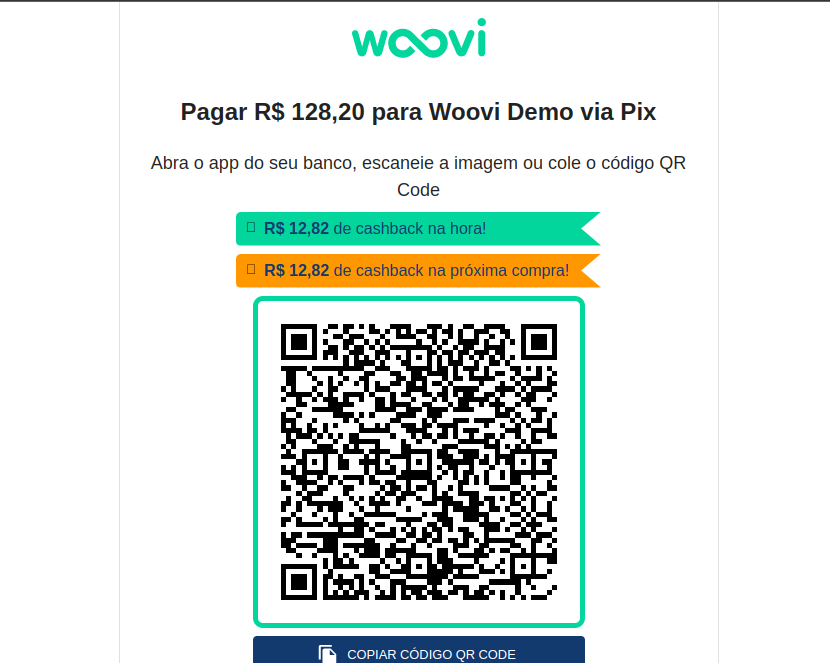
CPF/CNPJ
O CPF/CNPJ utilizado nas cobranças do Pix pode ser obtido de duas formas:
- Através dos custom fields (campos personalizados) do OpenCart.
- Ou diretamente durante o checkout.
Os custom fields são uma funcionalidade do OpenCart que permitem adicionar campos adicionais nos dados dos clientes.
Durante a instalação, a extensão configura automaticamente o custom field necessário para que os clientes possam inserir seu CPF/CNPJ durante o registro:
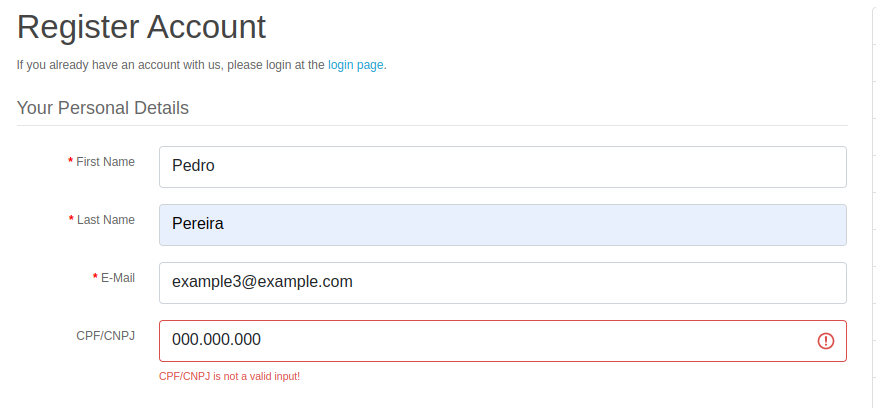
Caso deseje, é possível alterar o custom field utilizado ou até mesmo desativar essa configuração no painel de administração, selecionando a opção None (Nenhum):
Se a extensão não puder encontrar um custom field, no checkout irá aparecer diretamente um campo para que o cliente possa inserir seu CPF ou CNPJ, logo acima do botão de confirmação do pedido:
Como configurar os status dos pedidos
As configurações dos status de cada pedido podem ser encontradas na página de configurações:

Quando um pedido for criado
Por padrão, quando a cobrança da Woovi é criada, o status do pedido é alterado para Pending (pendente). No entanto, é possível configurá-lo para qualquer status desejado:
Veja um exemplo de pedido que acabou de ser criado:

Quando o pedido for pago
Por padrão, quando a cobrança da Woovi é paga, o status do pedido é alterado para Processing (processando). No entanto, é possível configurá-lo para qualquer status desejado:
Veja um exemplo de pedido que acabou de ser pago:
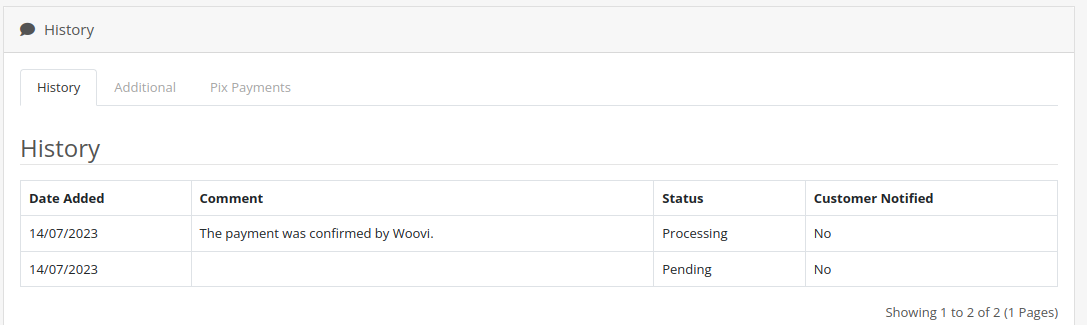
Como visualizar os logs da sua loja
Você pode acessar os logs da sua loja acessando a página localizada na barra lateral do seu painel de administração, em System (Sistema) > Maintenance (Manutenção) > Error logs (Registro de erros):
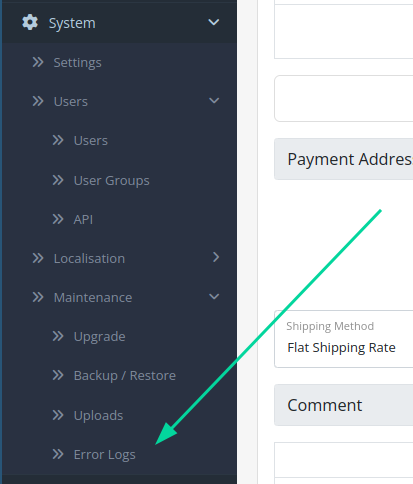
Na página de logs, clique no botão "woovi.log" para acessar a página com os logs da extensão:
